エラーが出た時の対応はプロ(?)かどうかを見分ける一つの基準になるほど、重要なものです。そこで活躍するmake(integromat) DevToolの紹介をします!
make(integromat)で作成したシナリオを一目で確認し、調整することができます。
make(integromat) DevTool は、make(integromat)のシナリオを全く新しい方法でデバッグすることができるツールです。
この新しいデバッガツールを使って、シナリオの実行をすべて確認し、操作をすべてレビューし、実行したすべての API コールの詳細を確認することができます。
また、アプリ開発にも新たな可能性をもたらします。
アプリが実行したすべての呼び出しを確認することができ、この拡張機能のおかげで、シナリオのデバッグが容易になり、どのモジュール、どの操作、さらにはどのレスポンスがエラーを引き起こしているかを確認し、シナリオを運用の軌道に乗せることができます。
あなたのシナリオをさらに効率化するために、ぜひお試しください。
※本記事は公式サイトの「ヘルプ:Integromat Dev Tool」の記事を翻訳したものです。
1. DevTool インストール方法
- Chrome ブラウザにIntegromat Devtool の拡張機能を追加します。
- Integromat のシナリオを開きます。
- キーボードのControl+Shift+IまたはF12(Windows)、Command+Option+I(Mac)を押して、Chromeデベロッパーツールを開きます。
- Integromatのタブに移動します。
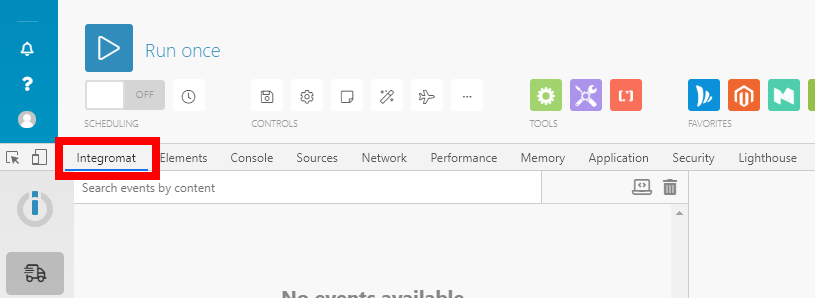
Chrome Developer Consoleを下にドッキングさせ、モジュールの見やすさを維持することをお勧めします。
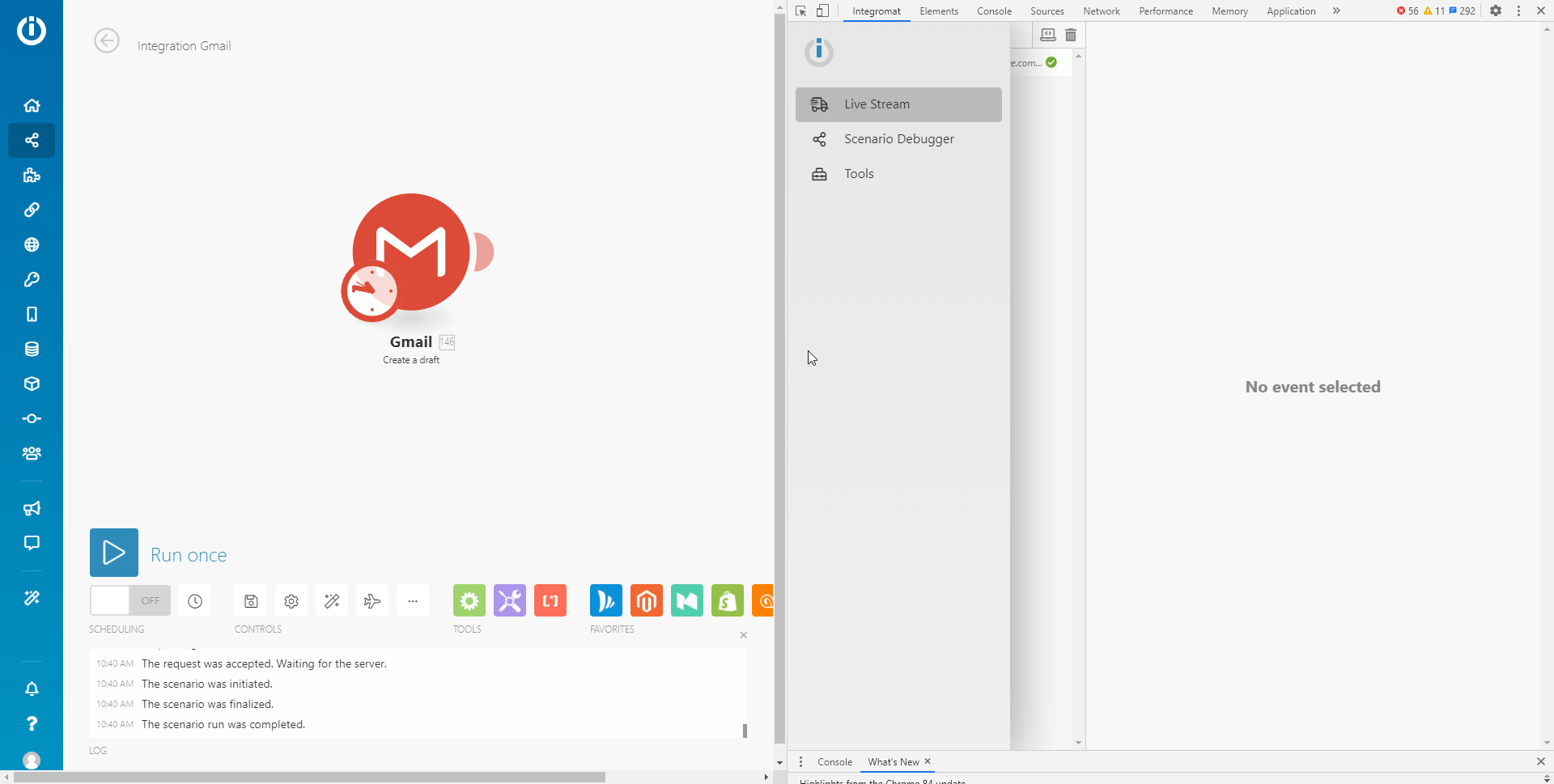
2. make(integromat) DevToolの使用方法
make(integromat) DevToolは、大きく3つのセクションに分かれています。
• ライブストリーム
• シナリオデバッガ
• ツール
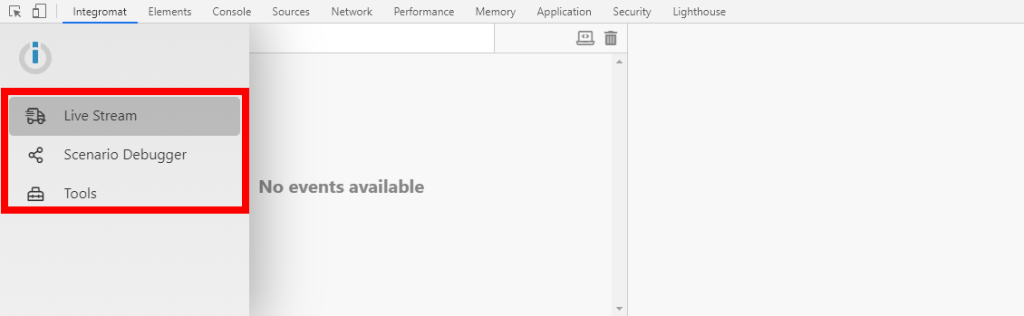
ライブストリーム
ライブストリームは、シナリオの 「一度実行」 (Run once) を押すと、背後で何が起こっているかを表示します。シナリオ内の各モジュールについての以下の情報を確認することが出来ます。
- リクエストヘッダー(APIエンドポイントURL、httpメソッド、リクエストが呼び出された日時、リクエストヘッダ、クエリ文字列)
- リクエストボディ
- レスポンスヘッダー
- レスポンスボディ
シナリオを実行した後、make(integromat) DevTool の右カラムにあるタブの一つをクリックすると、目的の情報を表示することができます。
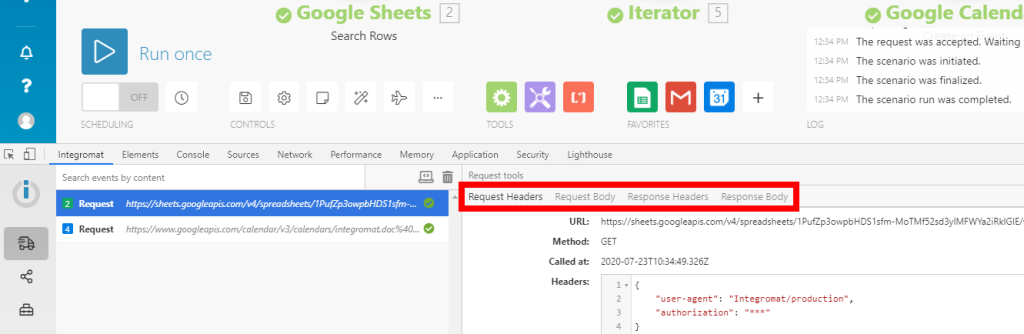
●リクエストとレスポンスの検索
make(integromat) DevToolの左ペインにある検索フィールドに検索語を入力すると、検索語を含むリクエストのみが表示されます。
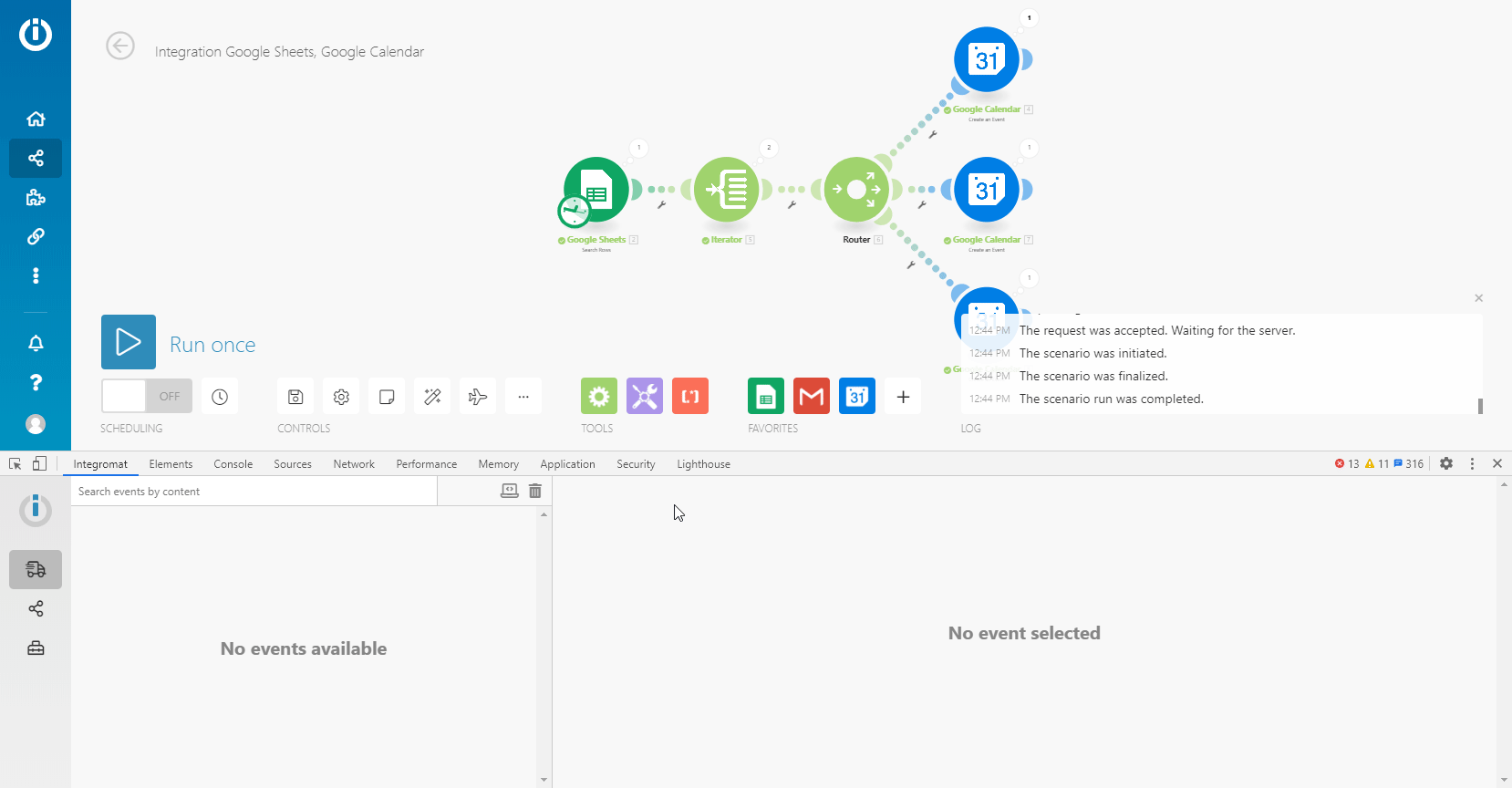
●リストからのリクエストの削除
make(integromat) DevToolで記録したリクエストのリストを消去するには、DevToolの左カラムの右上にあるゴミ箱のアイコンをクリックします。
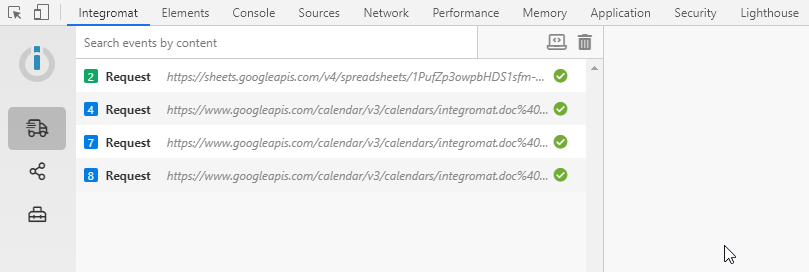
●コンソールログの有効化
コンソールでのロギングを有効にするには、DevToolの左ペインの右上にあるコンピュータのアイコン( )をクリックします。
コンピュータアイコンの色が緑に切り替わると、コンソールでのロギングが有効になります。
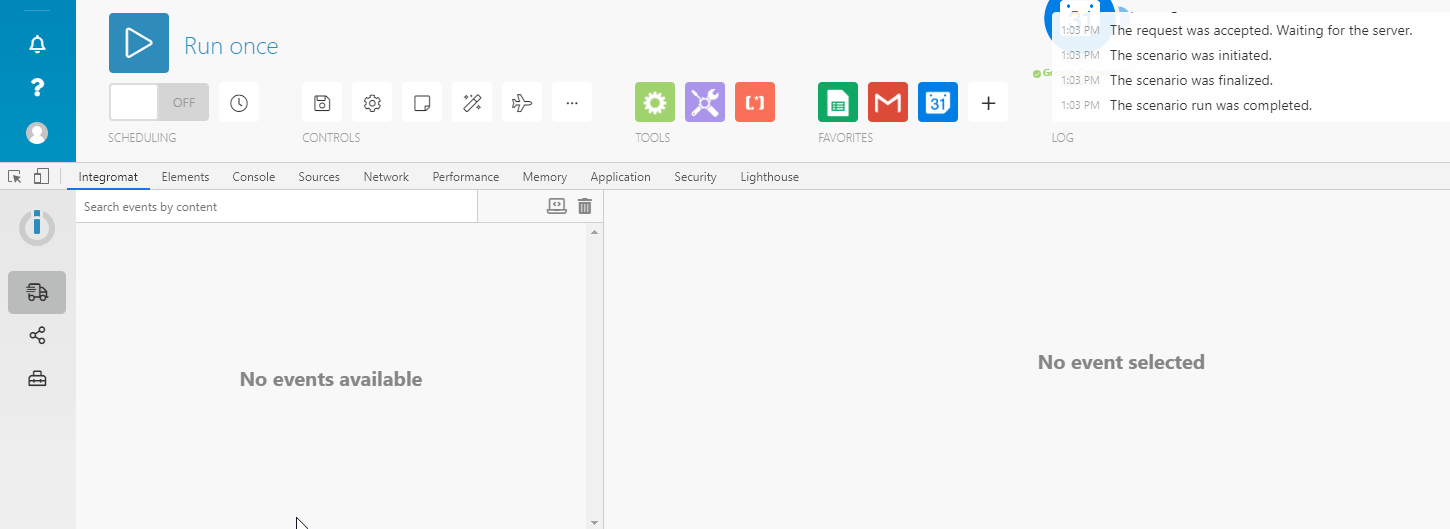
●JSON形式またはcURLでのリクエストの取得
リクエストのJSONコンテンツを取得するには、DevToolの右カラムの右上にあるCopy RAWアイコン( )をクリックします。
cURLは、Copy RAWボタンの隣にあるCopy cURLボタンで取得することができます。
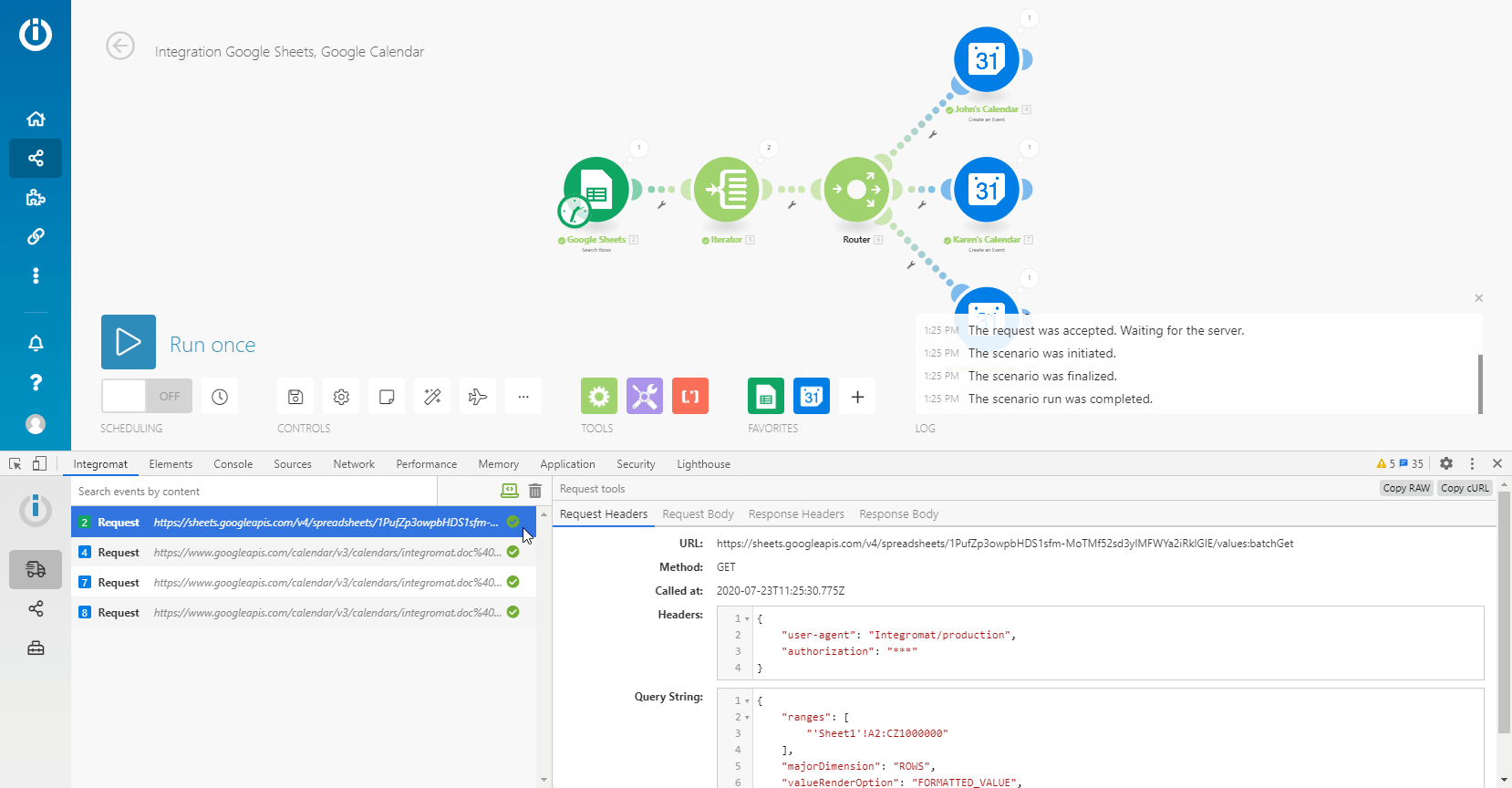
シナリオデバッガ
シナリオデバッガは、より複雑なシナリオを作成する場合に便利です。
シナリオの実行履歴が表示され、モジュールの名前やIDで検索することができます。
1.モジュール名で検索するには、make(integromat) DevTool の左カラム、シナリオデバッガセクションの検索フィールドに検索名(名前またはモジュールの ID)を入力してください。
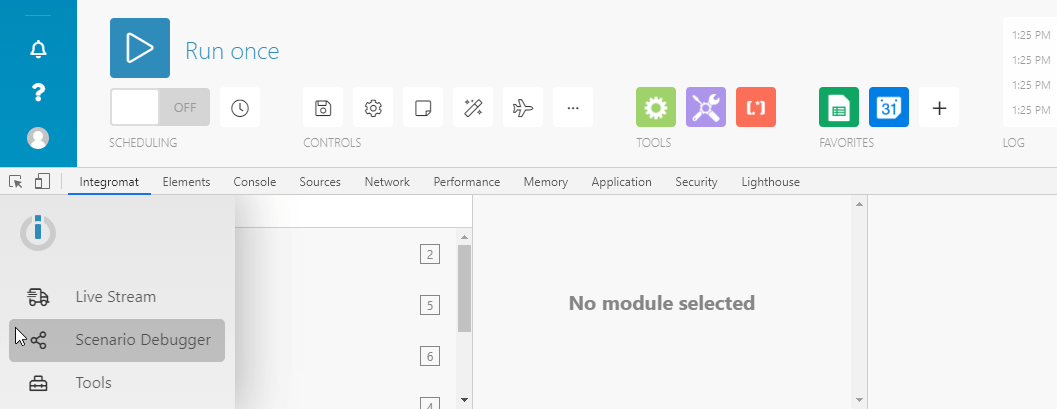
2.モジュール名をダブルクリックすると、シナリオエディターでモジュールの設定が開きます。
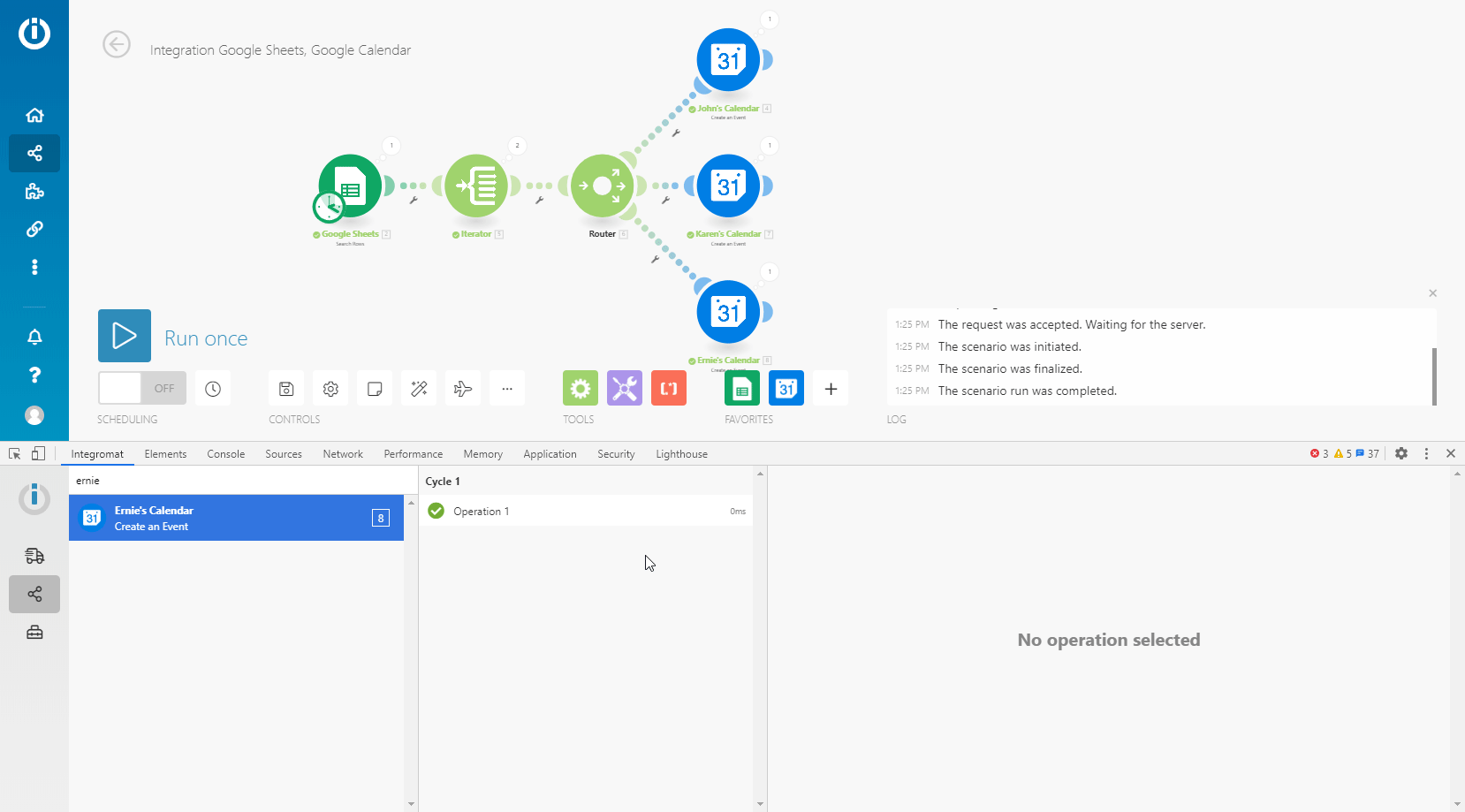
3.操作したい項目をクリックすると、リクエストの詳細が表示されます。
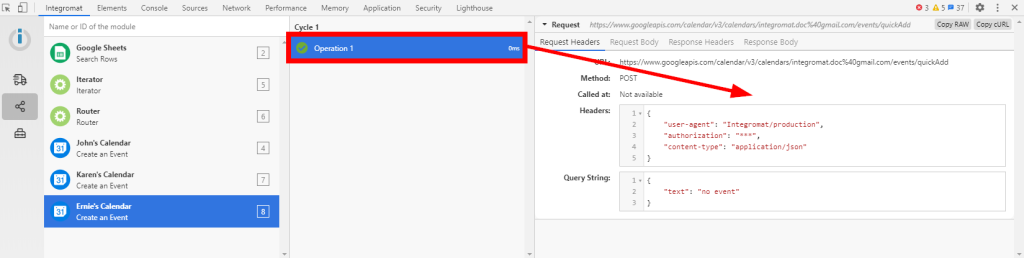
ツール
以下のツールセットを使用すると、シナリオの設定が簡単になります。
●モジュールのフォーカス
指定されたモジュールの設定を ID で開きます。
モジュールID
設定を開きたいモジュールのIDを入力し、「実行ボタン」(Run)をクリックします。
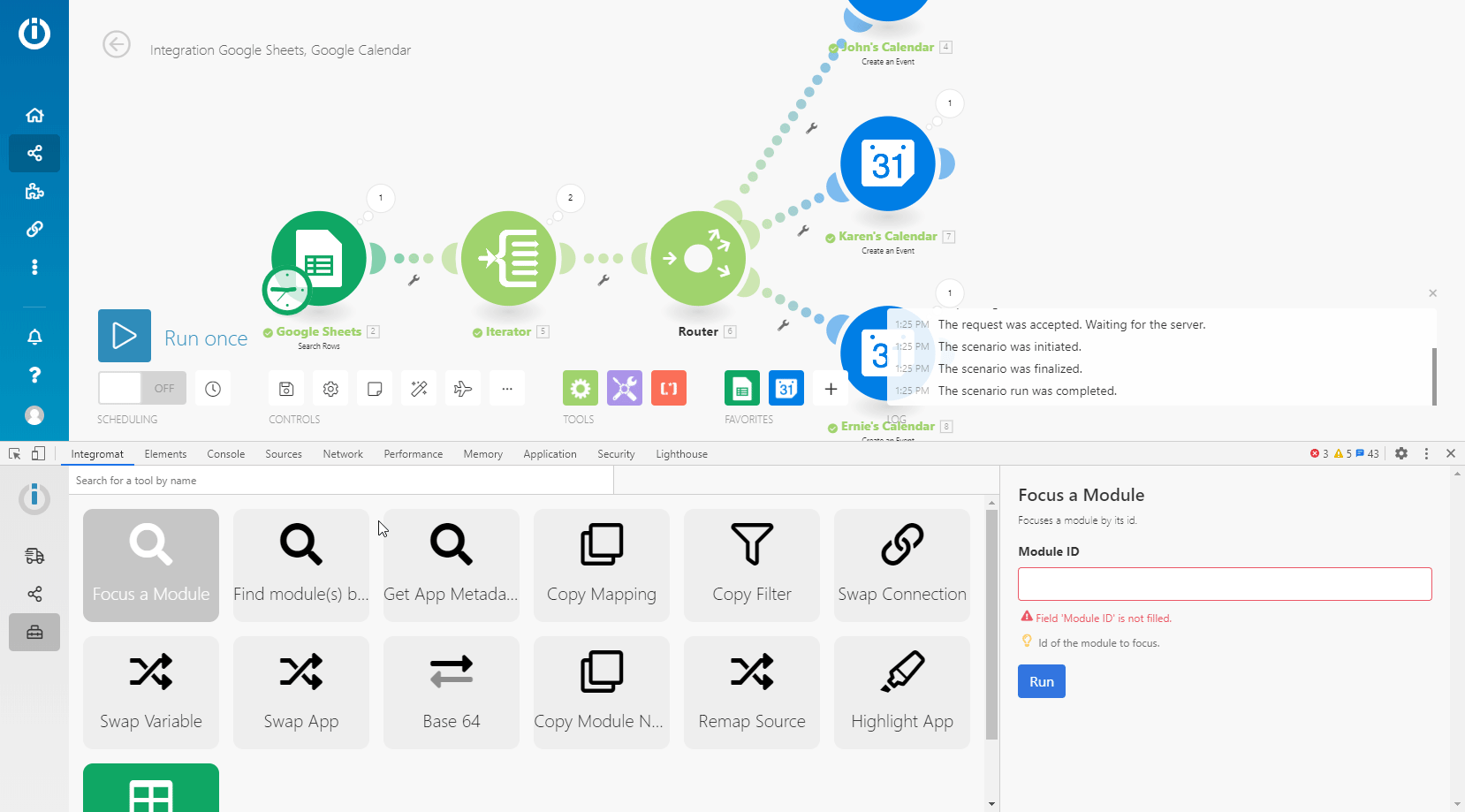
●マッピングによるモジュールの検索
指定された用語のモジュールの値を検索できるようにします。
キーワード
検索したい用語を入力し、「実行」(Run)をクリックします。出力される数値は、検索した用語を含むモジュールのIDです。
ユースオンリーバリュー
このオプションを有効にすると、モジュールフィールドの値のみを検索することができます。
モジュールフィールド名でも検索する場合は、このオプションを無効にします。
検索は、nameとlabelのパラメータで行います。
モジュールの値を検索の際:
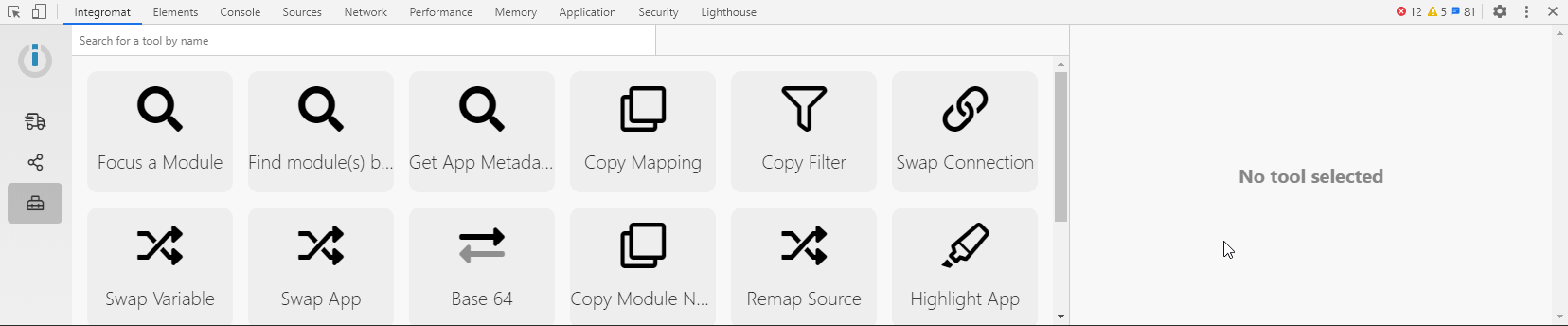
●アプリのメタデータを取得する
アプリのモジュール名またはIDで、アプリのメタデータを取得します。例えば、シナリオで使用されているアプリのバージョンを、アプリのテクニカルサポートや開発者に取得する必要がある場合に便利です。
ソースモジュール
ソースモジュールからターゲットモジュールに値をコピーする。
ソースモジュールとターゲットモジュールを正しく設定してください。
●コピーマッピング
値をソースモジュールからターゲットモジュールにコピーします。
※注意:適切なソースモジュールとターゲットモジュールを設定してください。異なるタイプのモジュールを選択すると、ターゲットモジュール内の値が削除されます。
ソースモジュール
ソースモジュールからターゲットモジュールに値をコピーする。
ソースモジュールとターゲットモジュールを正しく設定してください。
ターゲットモジュール
モジュールを選択するか、ソースモジュールからのフィルター値を挿入するモジュールのIDを入力します。
注意:ターゲットモジュールの値は上書きされます!
ソースモジュールとターゲットモジュールの指定が完了したら、「実行ボタン」(Run)をクリックし、アクションを実行します。
●フィルターをコピー
ソースモジュールからターゲットモジュールにフィルター設定をコピーします。
選択したモジュールの左側に配置されたフィルターに対してコピー動作を行います。

ソースモジュール
モジュールを選択するか、フィルター値をコピーするモジュールのIDを入力します。
ターゲットモジュール
モジュールを選択するか、ソースモジュールからのフィルター値を挿入するモジュールのIDを入力します。
注:ターゲットモジュールの値は上書きされます!
フォールバックルート設定の保存
有効で、ソースフィルターがフォールバックルートとして設定されている場合、ターゲットフィルターもフォールバックルートとして設定されます。
ソースモジュールとターゲットモジュールの指定が完了したら、実行ボタン(run)をクリックし、アクションを実行します。
●コネクションの交換
ソースモジュールから、同じアプリのシナリオ内のすべてのモジュールに接続を複製します。
ソースモジュール
モジュールを選択するか、接続を複製するモジュールのIDを入力し、シナリオ内の同じアプリのすべてのモジュールに同じ接続を設定します。
シナリオ内の指定された変数を検索し、新しい変数に置き換えます。
●変数の交換
変数を検索
シナリオ内のモジュールから置換したい変数(pill)を選択し、この(Variable to Find)フィールドにコピーしてください。すると、例えば以下のようになります。{{5.value}} となります。
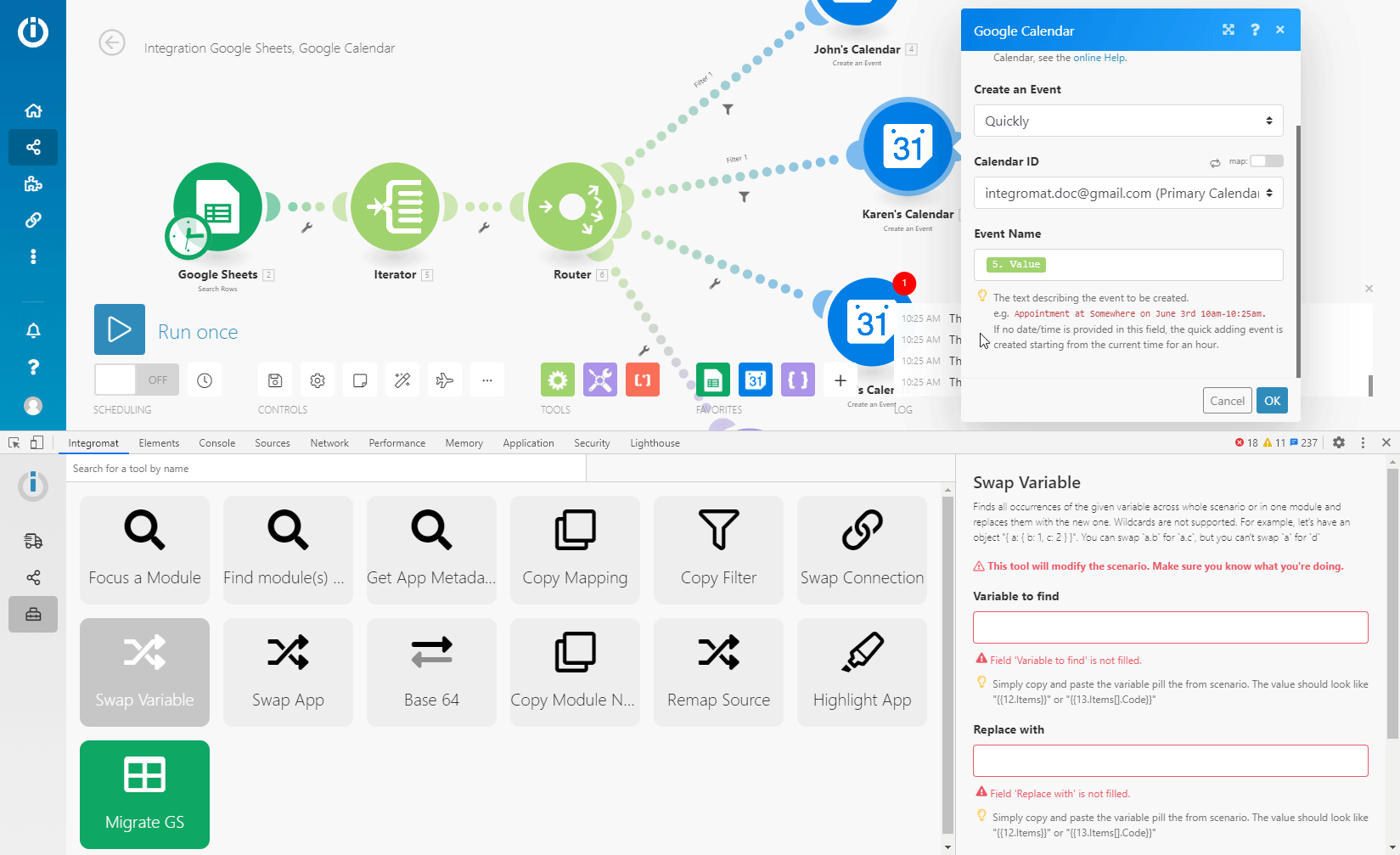
置き換え
このフィールドの上に指定された変数の代わりに使用したい変数ピルをコピー&ペーストするか、ドラッグ&ドロップしてください。
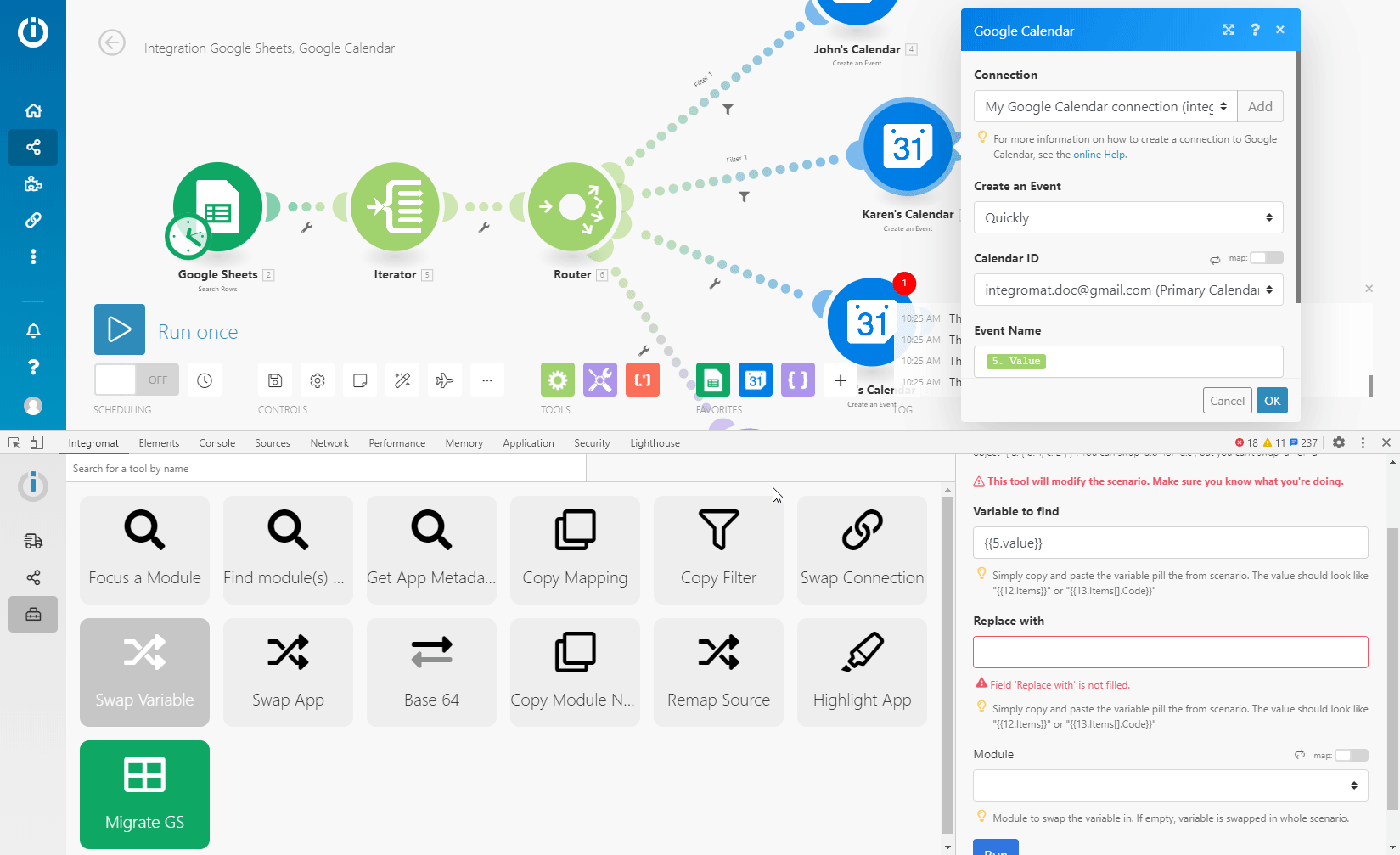
モジュール
変数を置換するモジュールを選択します。モジュールを選択しない場合、シナリオ全体で変数が置換されます。
すべての設定が完了したら、実行ボタン(run)をクリックして、置換動作を実行します。
●アプリの置き換え
シナリオで選択されているアプリのバージョンを別のアプリのバージョンに置き換えます。
例えば、Gmailやメールアプリのモジュールを最新バージョンにアップグレードするのに使用できます。詳しくは、Integromat DevTool を使って Gmail やメールアプリのバージョンをアップグレードするを参照してください。(リンク先は英語になります)
注:このツールは高度な操作が必要ですので、使用する際には操作方法を理解している方のみにお勧めいたします。
●Base64
入力されたデータをBase64にエンコードしたり、Base64をデコードできるようにします。リクエストによっては、Base64にエンコードされているものもあります。このツールは、エンコードされたリクエストの中から特定のデータを検索したい場合に便利です。
Operation
Raw Dataフィールド(下図)のデータをBase64にエンコードするか、Base64をRaw Dataにデコードするかを選択します。
Raw Data
Base64にエンコードしたいデータ、または生データにデコードしたいBase64を、上の「操作」フィールドで選択したオプションに応じて入力します。
入力が指定されたら、実行ボタン(run)をクリックして、エンコード/デコードの動作を行います。
●モジュール名をコピー
選択したモジュールの名称をクリップボードにコピーします。
モジュール
コピーしたい名前のモジュールを選択します。
モジュールを選択したら、実行ボタン(run)をクリックし、モジュール名をコピーします。
●ソースをリマップ
あるモジュールから別のモジュールへのマッピングソースを変更できるようにします。
1.ソースモジュールとして使用したいモジュールを、シナリオ内のルートに追加します。
2.リマップソースツールを設定します。
ソースモジュール
シナリオ内の他のモジュールのマッピングソースとして置き換えたいモジュールを選択します。
ターゲットモジュール
新しいマッピングソースとして使用するモジュールを選択します。
編集するモジュール
シナリオ全体のマッピングを変更しない場合は、マッピングを変更したいモジュールを選択します。
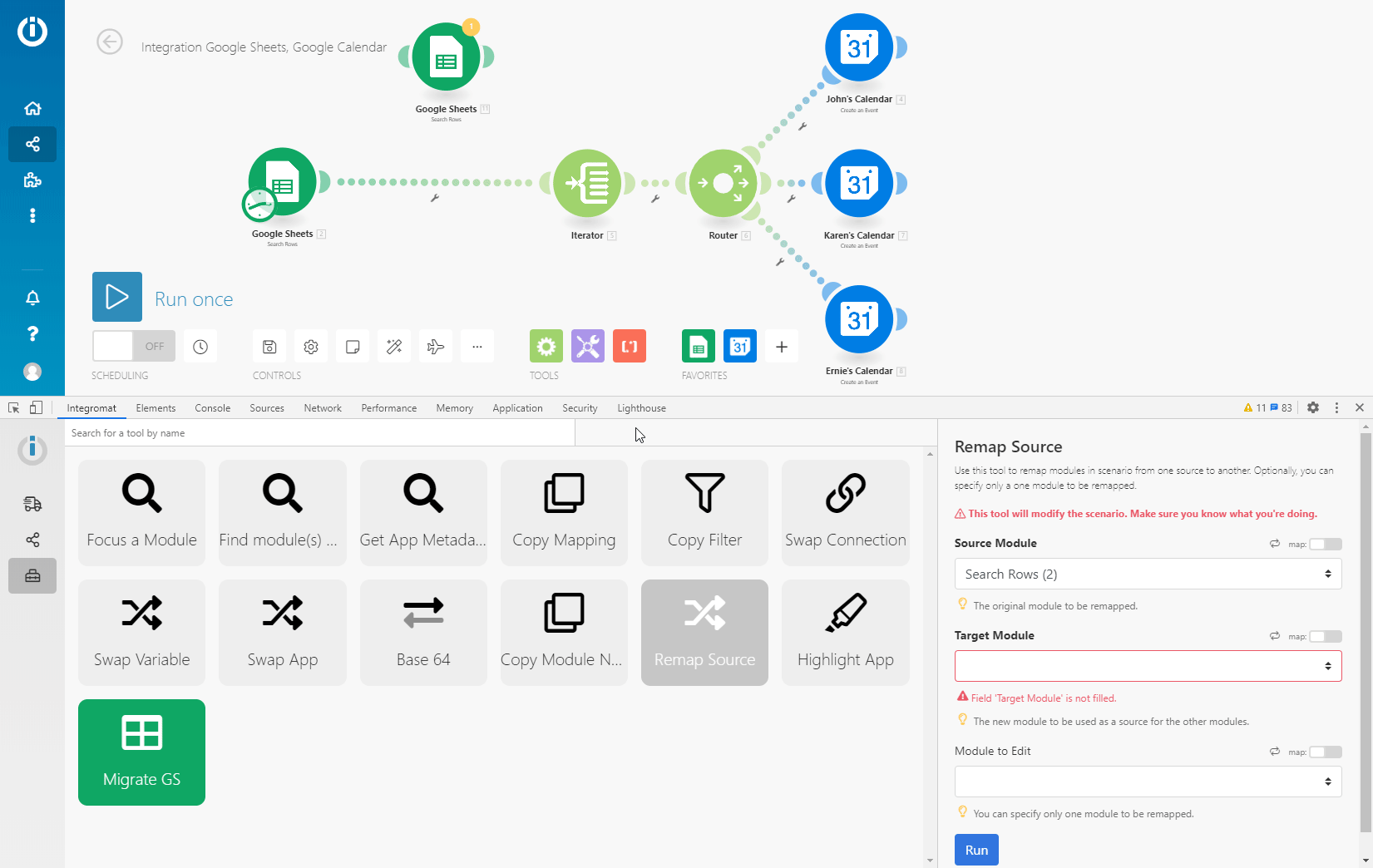
リマップソースツールの設定が完了したら、「実行ボタン」(Run)をクリックしてアクションを実行します。
●アプリのハイライト
指定したアプリのモジュールをシナリオ内でハイライト表示します。
ハイライトされるアプリを指定
シナリオで強調表示させたいアプリを選択します。
バージョン
ハイライト表示させたいアプリのバージョンを選択します。
ハイライトカラー
モジュールのハイライトに使用するカラーヘクスを入力します。
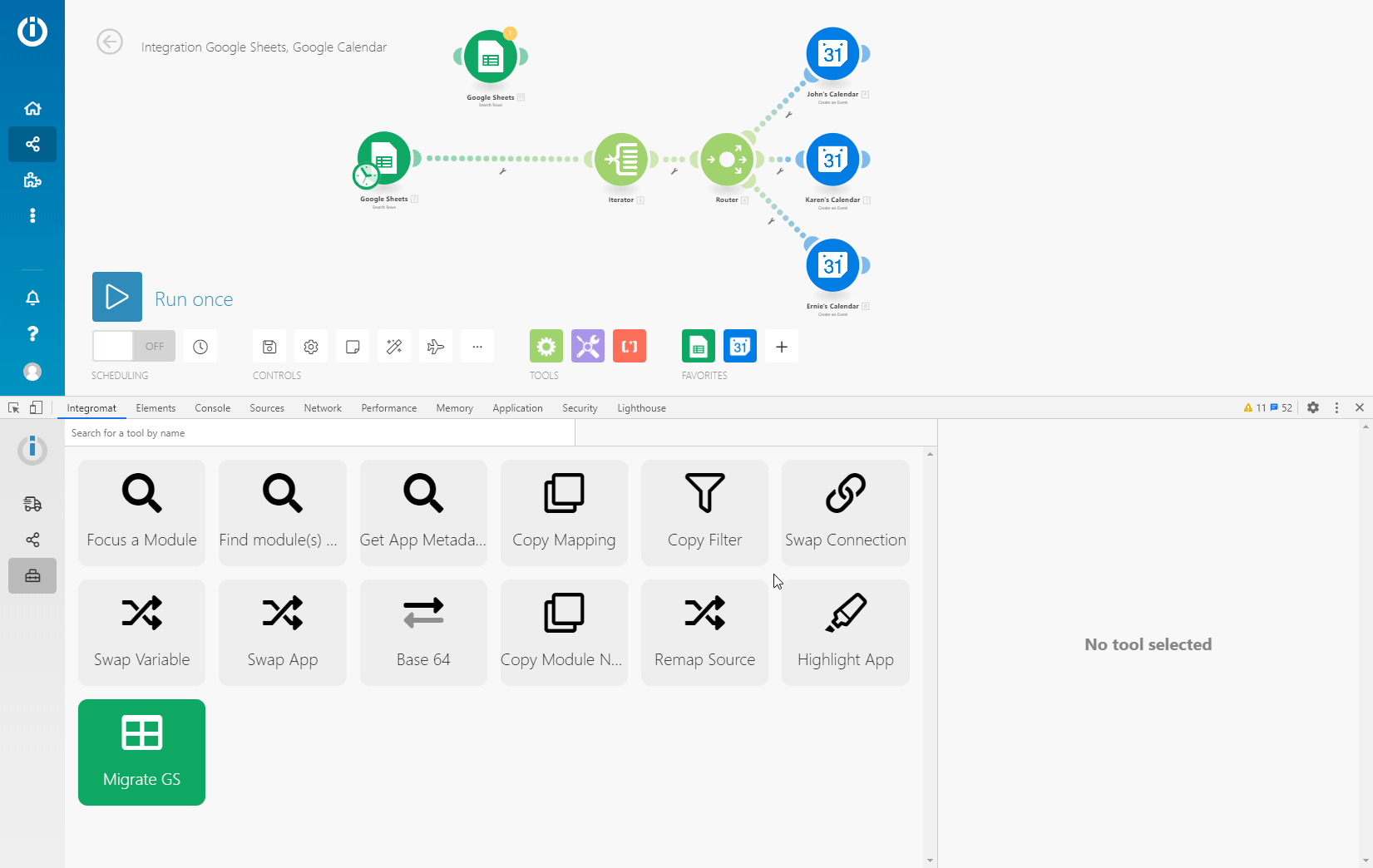
●Google sheetのマイグレーション
このツールは、Google Sheets(レガシー)モジュールを最新のGoogle Sheetsのバージョンにアップグレードするために特別に作られました。シナリオルートでレガシーバージョンのモジュールのすぐ後に、新しいバージョンのモジュールを追加します。
このツールは、「レガシーモジュールを新しいモジュールに置き換える」の記事で説明した手順3、4、5を自動化するものです。(リンクの記事は英語です)
3. まとめ
ボリューム満点。長くなりましたが、弊社では自動化研修を行っており、上記のようなアドバンスクラスの情報も研修なかでご案内させていただいております。より深く理解しオペレーションを進めることでこれからの開発スピードを向上することの手助けになれば幸いです。
make(integromat)での業務効率化・自動化研修に関しては、お気軽にお問合せください。
他にもmake(integromat)の使い方、初期設定、知っておいたほうが便利な知識をまとめた記事は以下から確認していただけます。
