日報って大事な業務の一つだと思うのですが少し面倒だと感じてしまう事、ありませんか?
そんな貴方にぴったりの自動化をご紹介します!株式会社NADJAでは毎日の日報を自動化しています。
ノーコードツールを使った業務の自動化
私たちは、ノーコードのiPaaSツールmake(integromat)の使って毎日の日報を自動化しています。
iPaaSツールについて詳しく知りたい方は以下のブログをご覧ください。
SlackにGoogleカレンダーの予定を自動で投稿するのシナリオの作り方
今回はそのmake(integromat)を使った日報の自動化シナリオの作成方法をご紹介します。
アカウント登録や初期設定がまだの方は以下のブログより設定ください。
新しいシナリオを作成
まずは、新しいシナリオを作成してみましょう。
画像右上の『Create a new scenario』をクリックします。
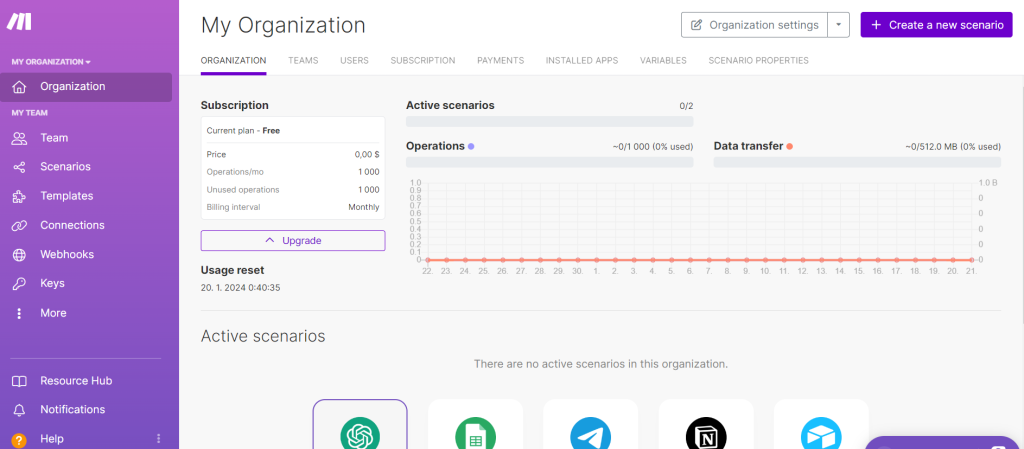
シナリオに名前を付ける
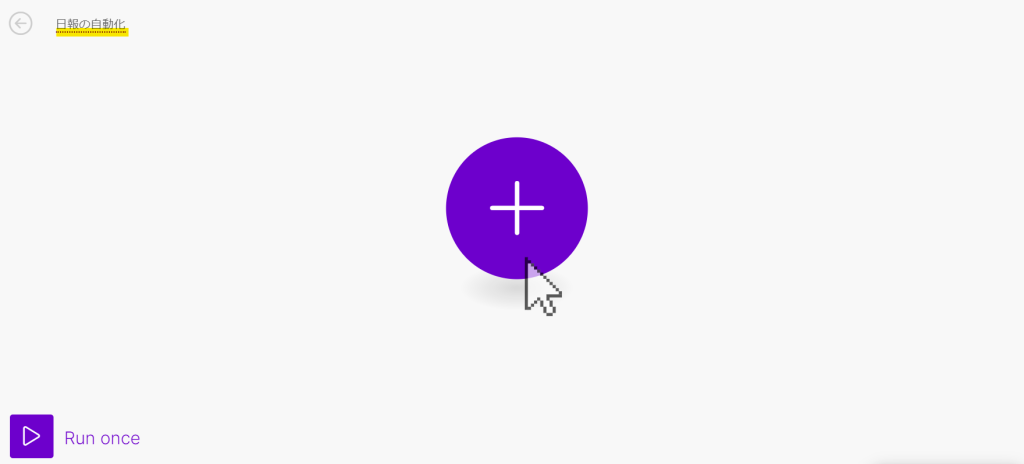
無事に作成できたシナリオに名前を付けましょう。
後から見ても分かりやすい名前にすると良いです。
今回は「日報の自動化」にします。
モジュールを追加
シナリオが作成できたら、モジュールを追加しましょう。
GoogleカレンダーのSearch Eventsモジュールを選択肢設定します。
真ん中の「+」をクリックし、「Google Calendar」を探します。
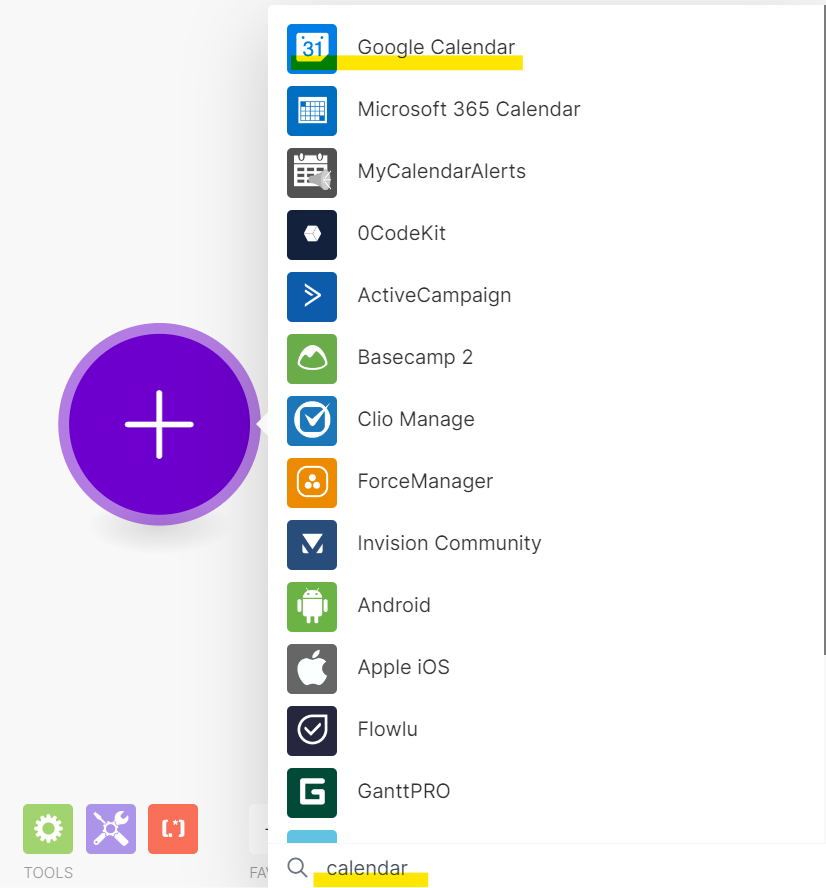
コネクションの設定
続いてコネクションを設定します。
コネクションの設定では、接続したいGoogleアカウントに接続します。
「Add」よりアカウントを追加し、選択してください。
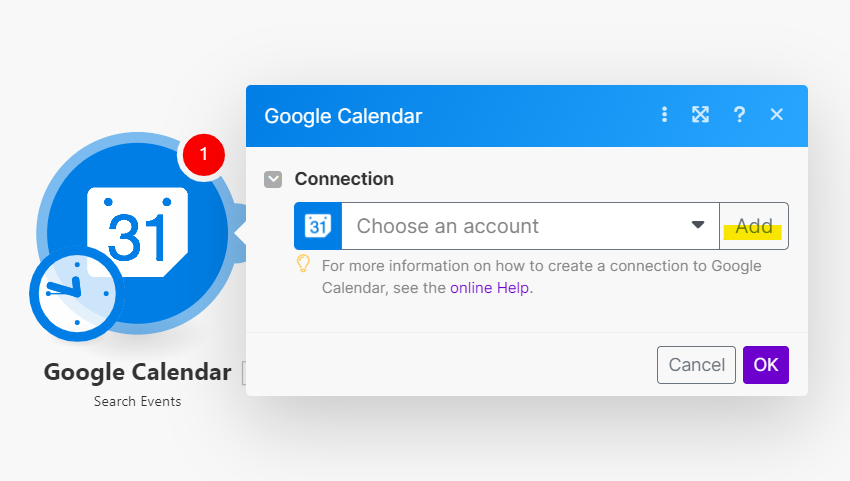
カレンダーIDを設定
カレンダーIDは選択式なので、プルダウンの中から接続したいIDを選択してください。
取得する予定の範囲を指定
今回の例は、イベントが始まる時間が今から5分後から20分後の間にある予定されたイベントを検索する設定にしています。
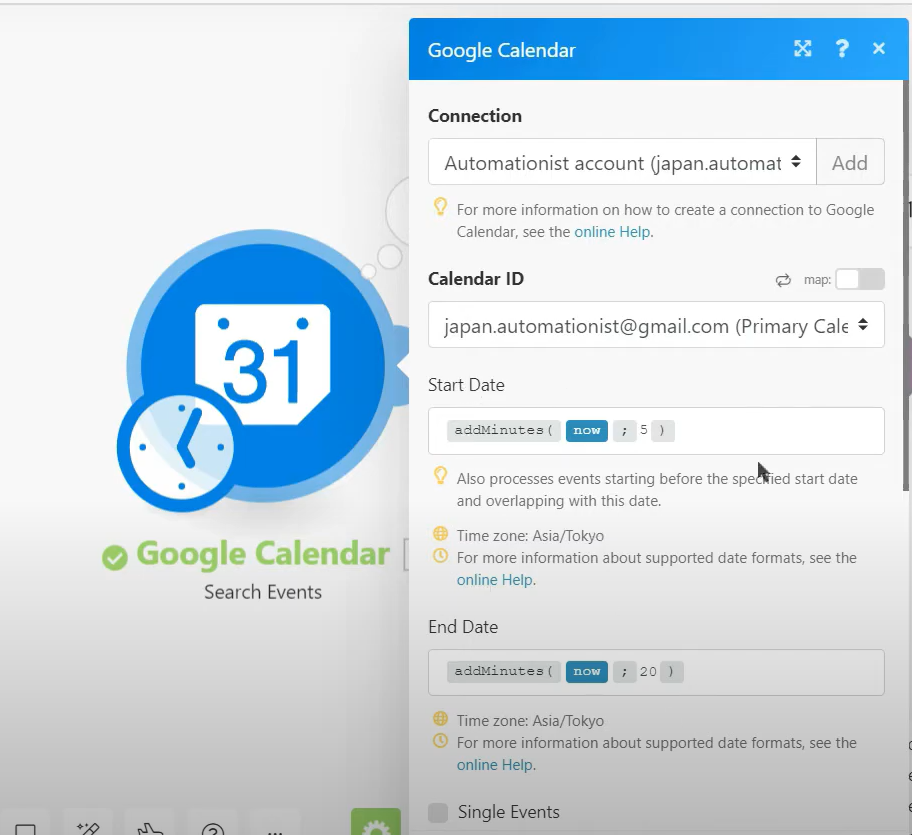
Start Date
addMinutes(now ; 5 )
End Date
addMinutes (now ; 20 )
formatDateとは?
formatDateは日時のデータを文字列にすることができるメソッドです。
Excelやスプレッドシートのtext関数に似たものです。
構造は
formatDate(日付のデータ;日付のフォーマット)となっています。
make(integromat)含め、ノーコードツールやプログラミングなどではよく使うので是非下記をご参考ください。
参考:https://help.asteria.com/documentation/warp/ja/1806/flow/designer/reference/function/FORMATDATE.html
予定を取得できているか確認する
試しに実行し、予定を取得できているかを確認してみましょう。
左下の「Run once」をクリックした後、吹き出しマークをクリックしてください。
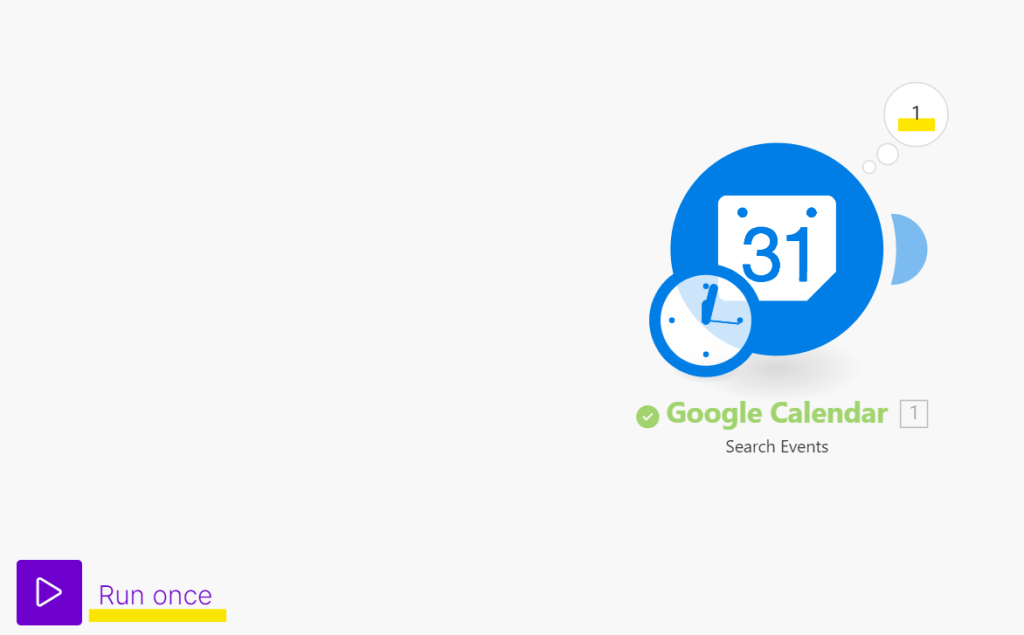
すると、上記の図のような結果が返ってきます。
上の赤い部分が「INPUT」で先ほど設定した情報が反映されます。
下の青い部分が「OUTPUT」で、設定した情報が返ってきているのが分かります。
無事に予定を取得できている事がわかりました!
オペレーション数とは?(初期設定の記事挿入)
text Aggregatorとは、make(integromat)のモジュールの一つです。
先ほど設定したGoogleカレンダーの情報を使って動的に文章をまとめる事ができます。
つまり、text Aggregtorを使用することで、オペレーション数を1つにすることができます。
text Aggregatorを使用しない場合、イベント毎にオペレーション数が重なってしまいます。
Slackモジュールを設定する
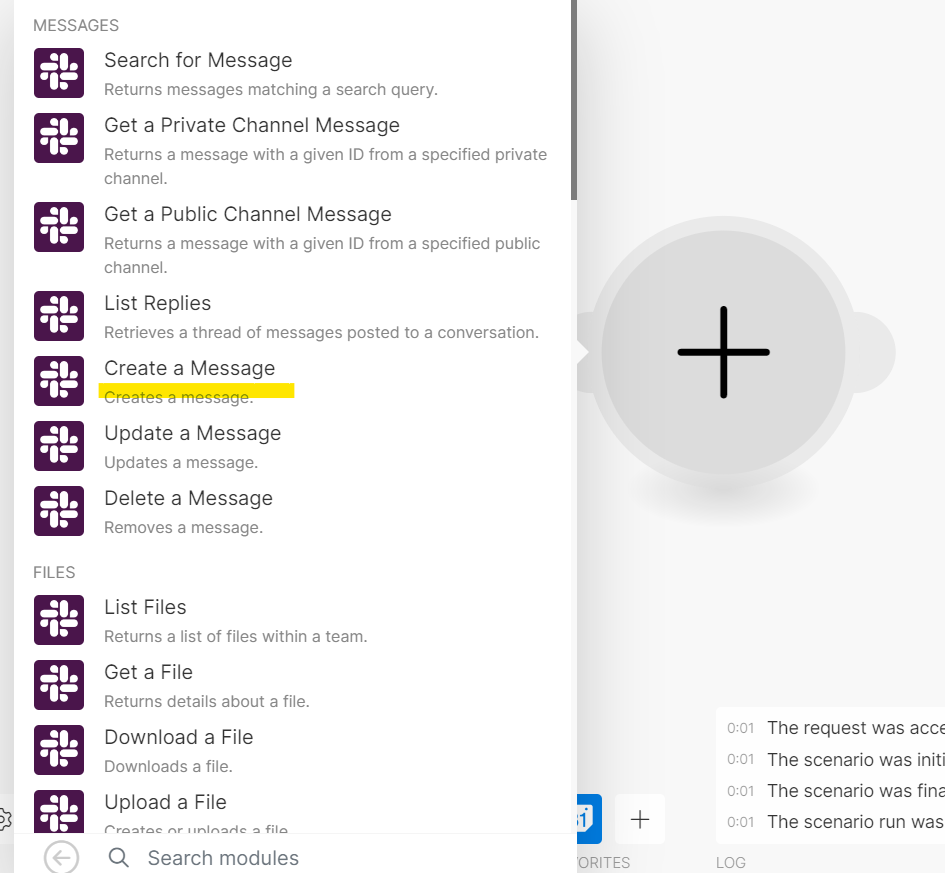
続いてメッセージを送るためにSlackのモジュールを追加します。
「Add another module」そして「Slack」の「Create a Message」を追加しましょう。
コネクションの設定
Googleカレンダーのモジュールと同様、コネクションの設定をします。
コネクションの設定では、接続したいSlackアカウントに接続します。
「Add」よりアカウントを追加し、選択してください。
Slackのコネクションではコネクションタイプの設定ができます。
Slack(user)は自分のアカウントでチャットを送ります。
Slack(bot)はbotアカウントでチャットを送ることになります。
今回は自分のアカウントで日報を投稿したいので、Slack(user)で進めます。
予定投稿場所を指定
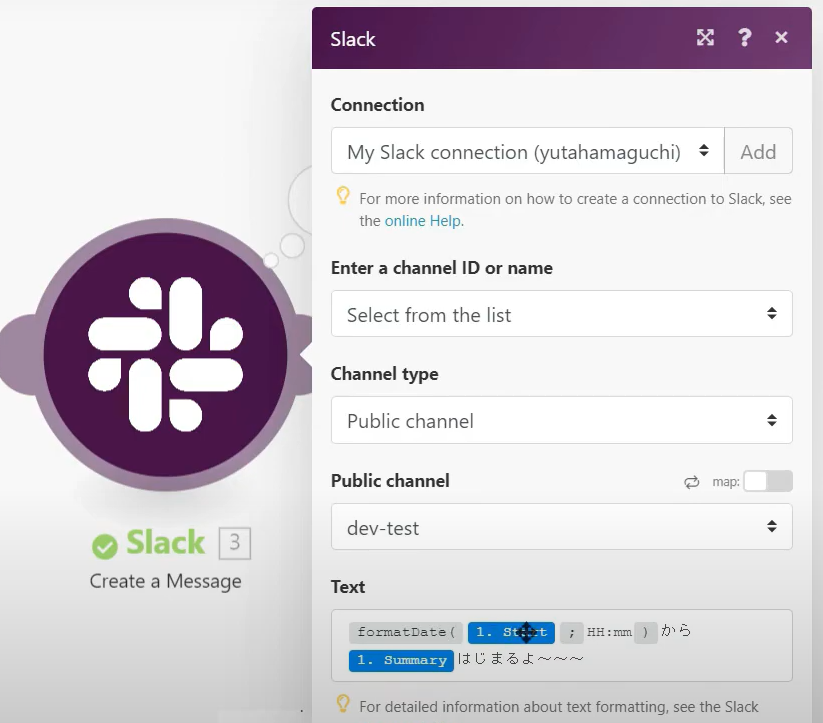
投稿場所はリストで選択していくのが分かりやすいです。
Enter a channel ID or name は Select from the listを選択しましょう。
その後は、Channel type とチャンネルを選択してください。
日報の文章を指定
Textに簡単な挨拶文と、先ほどtext Aggregatorモジュールで作成したテキストをドラック&ドロップで入力します。
最後にOKをクリックして完成です!
実行する
最後に無事に動くかどうかをチェックしましょう。
左下のRun onceをクリックしてSlackに投稿されているかをテストします。
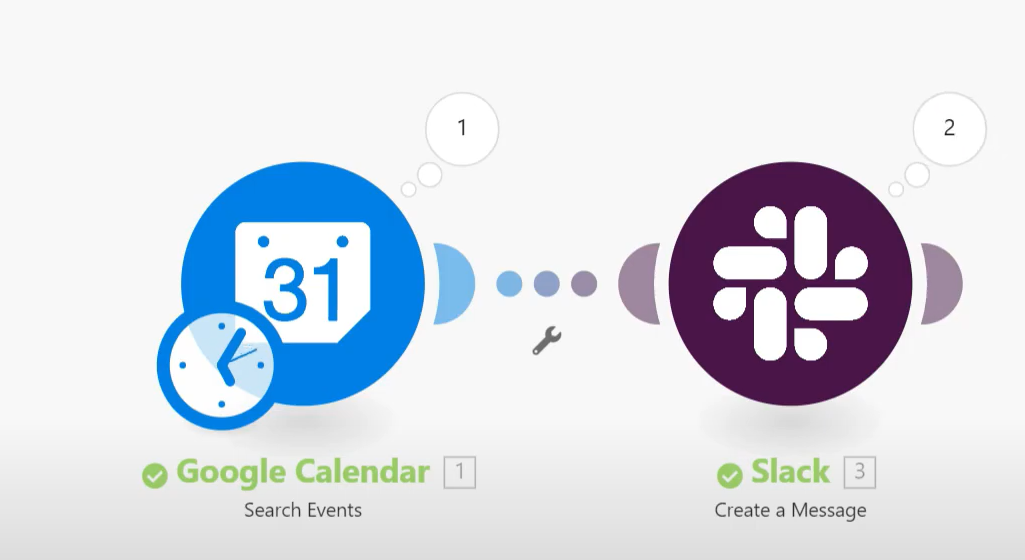
Slackを確認するとすると・・・
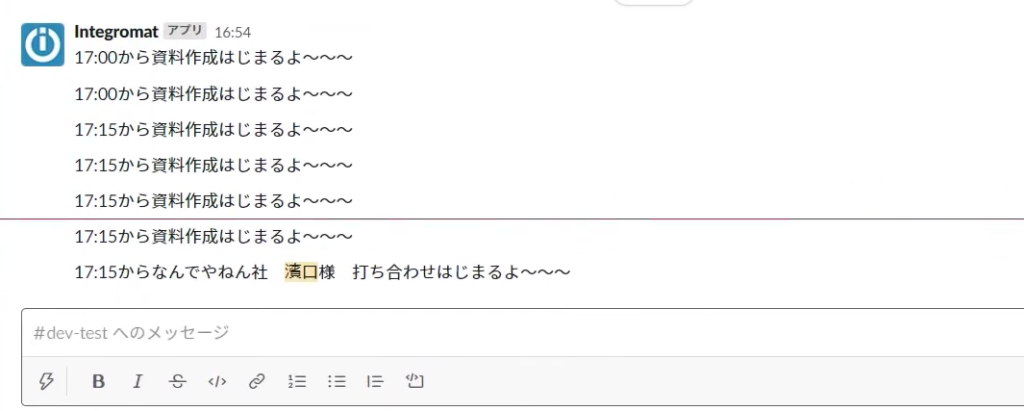
無事に投稿できました!
まとめ
今回はGoogleカレンダーと連携し、自動でSlackに日報を投稿するシナリオをmake(integromat)で作成してみました。
make(integromat)はGoogleカレンダー以外にもスプレッドシートの情報を取得したり、GoogleフォームやClickupなど、色々なアプリで連携ができます。
make(integromat)の開発支援、業務の自動化・効率化についてお困りの方はお気軽に弊社にお問い合わせください。
また、ほかの自動化の事例に関しては以下の記事を参考にしてください。


